Cara menggunakan Arcview 3.3 Sistem Informasi Geografis
Berikut langkahtik akan membagikan cara untuk mengoperasikan perangkat lunak Arcview untuk
pertama kalinya:
1. Pilih Start, program, kemudian
pilih ArcViewatau double klik pada
ikon ArcView
pada Desktop.
2. Kemudian akan muncul kotak
dialog Welcome to ArcView Gis yang
memberikan pilihan pada kita yakni membuat project baru (Create a new project)
yang terdiri dari with a new project dan as a blank project atau membuka project yang telah ada (Open an existing project).
- Membuat Sebuah View Baru
Jika
kita memilih Create new project
sebagai with a new View kemudian
pilih OK pada kotak Welcome
to ArcView GIS, maka selanjutnya
view akan meminta kita untuk
menampilkan data/file (add data).
Jika kita memilih Yes, maka kita
mencari (browse) data/file yang akan digunakan, sedangkan jika memilih No, maka ArcView akan tampil sebagai
kotak View1.
Selanjutnya simpan file project kita dengan menekan button save,
dan beri nama pelatihan01, perhatikan gambar berikut:
ü Selanjutnya klik tombol New
yang terletak persis diatasnya. Sebuah
jendela View baru akan muncul, yang dinamakan “View 1” secara otomatis.
Perhatikan bahwa jumlah ikon yang ada akan bertambah banyak. Tombol-tombol ini
berguna untuk memanipulasi dan menganalisa data yang termuat dalam View. Karena
pada saat ini tidak ada data yang ditampilkan pada View anda, sebagian besar
fungsi ini tidak bisa digunakan.
ü Setelah
itu kita akan mencoba untuk mengganti View properties dengan cara memilih menu
View - Properties. Akan muncul kotak dialog “View Properties” seperti di bawah
ini.
 |
| Tampilan View Properties |
Itulah cara mengoperasikan archview untuk pertama kalinya, baca tutorial selanjutnya mengenai cara Menambahkan Theme Pada Arcview 3.3 Sistem Informasi Geografis

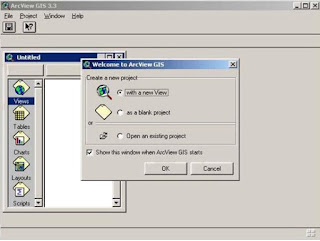
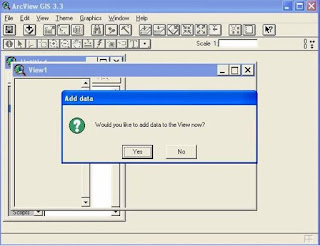


2 komentar
Terimakasih, sangat bermanfaat 🙏
Balaswww.gunadarma.ac.id, www.raniayu-r.blogspot
Artikelnya sangat bermanfaat untuk menambah wawasan mengenai SIG.
BalasKunjungi website saya dan kampus saya
https://saskiakk.blogspot.com/
https://www.gunadarma.ac.id