Cara Menambahkan Theme pada Arcview 3.3 Sistem Informasi Geografis
Setelah sebelumnya langkahti menjelaskan cara menggunakan arcview untuk pertama kalinya, kali ini langkahtik akan memberika tutorial cara menambahkan sebuah theme ke dalam View kosong anda. Untuk menambahkan sebuah theme, terlebih dahulu aktifkan jendela View anda, kemudian klik tombol Add Theme hingga muncul kotak dialog “Add Theme” box seperti di bawah ini.
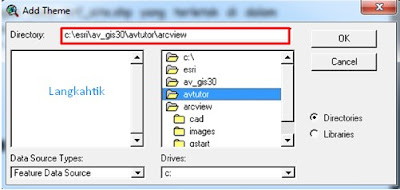 |
| Tampilan Add Themes |
Carilah file dengan nama attract.shp yang terletak di dalam direktori Pelatihan. Tambahkan file shape file tersebut kedalam View anda dengan cara memilih file tersebut dan tekan OK. Untuk mengaktifkan theme ini, klik pada check box yang terletak di samping nama theme (dalam hal ini attract.shp). Sebuah peta akan tampak di layar anda seperti berikut.
 |
| Tampilan Themes |
Jika anda ingin menambahkan theme lainnya pada jendela View anda, lakukan langkah-langkah yang sama seperti di atas.
- Mengubah Penampilan Theme
Warna yang ditampilkan dalam oleh ArcView mungkin bukan warna yang anda inginkan.
• Klik dua kali pada nama theme yang terdapat di daftar isi View tersebut sehingga muncul kotak dialog “Legend Editor” seperti di bawah ini.
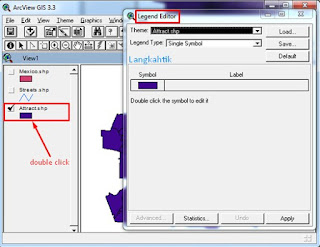 |
| Legend Editor |
Untuk mengubah bentuk, ukuran, warna, font dls. Klik 2 kali lagi pada warna yang ingin anda ganti pada untuk menampilkan kotak dialog “Fill Palette” seperti di bawah ini.
 |
| Fill Palette |
Setelah selesai tekanlah tombol Close untuk menutup kotak pilihan Color Palette dan kembali ke kotak dialog “Legend Editor”. Jika anda merasa bahwa warna yang anda buat sudah nampak bagus. Tekan tombol Apply dilanjutkan dengan menekan tombol Close untuk menutup kotak dialog tersebut.
Sekarang kita lihat bahwa peta batas Malinau Research Forest tersebut akan berubah warnanya menjadi abu-abu.
Simpan Project “pelatihan01” anda dengan menekan tombol Save Project .
- Overlay dengan Beberapa Layer Data
Jika di atas kita membicarakan overlay data dengan sebuah data yang kita miliki. Pada bagian ini akan membicarakan tentang overlay dari beberapa data untuk membentuk sebuah tema tertentu - Buatlah sebuah Project dan View baru.
- Tambahkan theme provinci canada, road, river dan cities.
- Ubah urutan penampilan data sehingga theme road berada di paling atas, kemudian di bawahnya secara berturut-turut theme river, cities dan provice.
- Ubahlah warna masing-masing theme sesuai dengan keinginan anda.
- Lihatlah peta yang baru anda buat tersebut. Menurut anda tema apakah ditampilkan dalam peta tersebut?
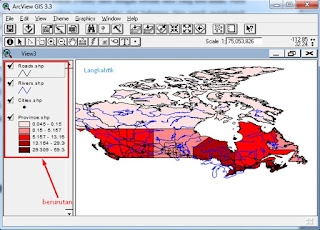 |
| Overlay dengan Beberapa Layer Data |
Jika telah selesai simpanlah Project baru anda tersebut dengan nama “pelatihan03”. Setiap theme yang ada selalu memiliki data atribut, baca artikel Cara Memanipulasi Data Atribut di arcview 3.3 SIG