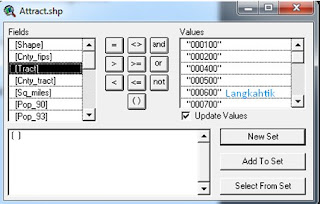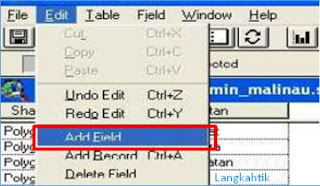Cara Memanipulasi Data di Arcview 3.3 SIG
Sebelumnya langkahtik menjelaskan Cara Menambahkan Theme pada Arcview 3.3 Sistem Informasi Geografis, kali ini langkahtik akan memberika tutorial cara memanipulasi data di arcview 3.3 SIG. Ikuti langkah-langkah berikut:
1. Menampilkan Data Atribut
Untuk mendapatkan informasi atau atribut-atribut suatu unsur spasial yang terdapat pada suatu View, anda dapat menggunakan cara-cara sebagai berikut:
1. Tampilkan sebuah View dan aktifkan theme yang akan diidentifikasikan unsur-unsurnya.
2. Tekan tombol Identify tool .
3. Arahkan pointer pada unsur yang akan diidentifikasi, kemudian tekan tombol mouse. Kita lihat akan tampil jendela Identify Results yang memuat informasi atau atribut dari unsur yang kita pilih tersebut.
 |
| Identify Results |
Sedangkan untuk mengetahui atau menampilkan feature mana yang terkait dengan suatu “record” pada tabel atribut anda dapat menggunakan cara sebagai berikut:
4. Tampilkan sebuah View dan aktifkan theme yang akan diidentifikasi unsur-unsurnya.
5. Tekan tombol Open Theme Table .
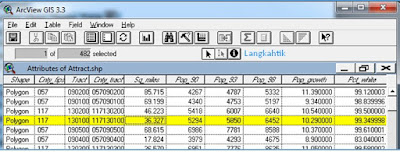 |
| Open Theme Table |
8. Sekarang tabel dari theme tersebut telah terbuka. Pada tabel atribut tersebut carilah record yang ingin anda ketahui lokasinya pada theme, kemudian klik pada record tersebut. Tutup tabel tersebut dengan cara menekan tombol Close.
7. Sekarang kita lihat pada jendela View akan terdapat sebuah feature yang berwarna kuning. Feature ini merupakan feature yang kita pilih melalui tabel atribut. Jika anda tidak melihat feature yang berwarna kuning. Tekanlah tombol Zoom to Selected . Dengan menekan tombol tersebut, tampilan di layar akan segera menampilkan feature yang telah kita pilih melalui tabel atribut.
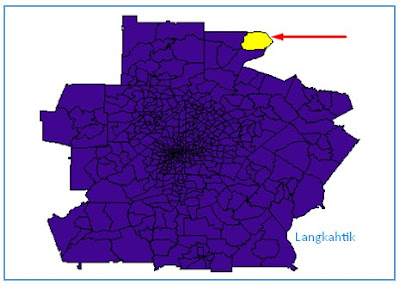 |
| Lokasi Record Pada Theme |
2. Query Theme Tunggal
Sebelum ini anda telah mempelajari bagaimana cara memilih dan menampilkan informasi tentang feature tertentu di dalam sebuah theme. Cara yang lebih mudah untuk mendapatkan informasi di satu atau beberapa theme adalah dengan menggunakan ekspresi query. Ekspresi query artinya adalah suatu definisi yang pasti mengenai feature yang akan anda cari. ArcView mempunyai sebuah sarana untuk membangun query yang dinamakan dengan Query Builder. Berikut adalah contoh kecil bagaimana cara menggunakan Query Builder ini:
• Tampilkan sebuah View dan aktifkan theme yang akan diidentifikasikan unsur-unsurnya.
• Tekan tombol Query Builder .
• Setelah itu akan muncul kotak dialog “Query Builder”.
• Untuk melakukan operasi query, anda tinggal memasukkan rumus untuk mencari unsur-unsur yang ingin anda ketahui, kemudian tekan tombol New Set. Rumus untuk mencari unsur-unsur ini hampir mirip dengan operasi dasar matematika dan logika.
• Sekarang kita lihat pada jendela View akan terdapat satu atau lebih feature yang berwarna kuning. Feature ini merupakan feature yang kita pilih melalui query builder. Jika anda tidak melihat feature yang berwarna kuning. Tekanlah tombol Zoom to Selected . Dengan menekan tombol tersebut, tampilan di layar akan segera menampilkan feature yang telah kita pilih melalui query builder.
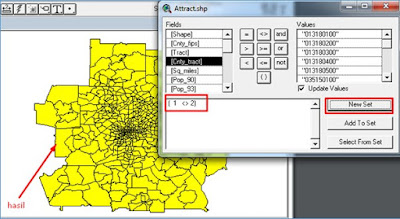 |
| Feature yang Telah Kita Pilih Melalui Query Builder |
3. Mengedit Record
Kita dapat meng-update dan mengubah nilai didalam jika kita mempunyai akses untuk hal tersebut dengan cara sebagai berikut:
• Terlebih dahulu kita harus mengubah status tabel dengan mengklik sub menu Start Editing pada menu tabel kemudian mengklik tool editing record :
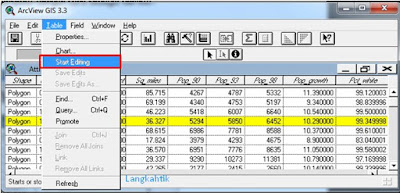 |
| Start Editing |
• Selanjutnya Tekan menu Edit, pilihlah Add Field yang visualisasinya seperti di bawah ini
Pada display “Field Definiton” terdapat 4 parameter yang harus diisi:
1. Name: isi dengan nama field yang dikehendaki contohnya Jumlah_pend
2. Type: Jenis data yang akan diisi dalam field. Jenis data tersebut adalah:
a. Number:
b. String:
c. Boolean:
d. Date:
3. Width: Jumlah karakter maksimal dalam field tersebut
4. Decimal: Besarnya desimal di belakang koma
• Nama Field yang ditambahkan adalah jumlah penduduk (Juml_pend) berupa angka (type: number) dengn lebar 10 karakter. Jika telah diisi tekan OK. Pengisian tersebut dapat dilihat pada gambar di bawah ini:
 |
| Field Definition |
• Langkah selanjutnya isi field (juml_pend) dengan data yang ada yang hasilnya seperti gambar di bawah ini.
 |
| Tabel Isi Field |
• Apabila telah diisi tekan menu Edit dan klik Stop Editing (lihat gambar di bawah ini).
 |
| Stop Editind |
• Jika Stop Editing telah di klik maka akan keluar dialog di bawah ini dan pilih (tekan) “Yes”, yang berarti field baru tersebut telah disimpan.
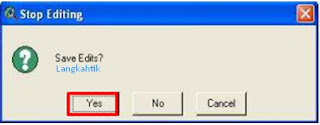 |
| Pilihan Stop Editing |
Begitulah langkah-langkah untuk mengedit record, semua langkah harus dilakukan secara berurutan agar mendapatkan hasil yang diinginkan. baca artikel selanjutnya mengenai Cara Memanipulasi field Pada Arcview 3.3 Sistem Informasi Geografis